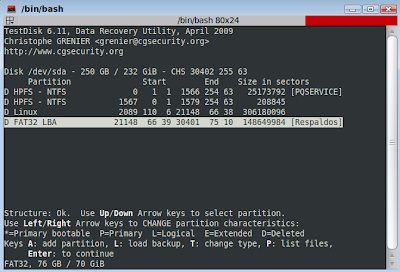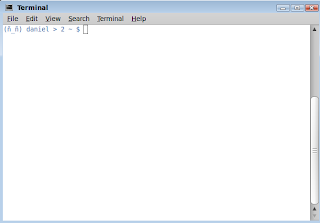Voy a tratar de explicar cómo es que instalo Linux Mint , ya que las entradas que he publicado anteriormente se basan en aplicaciones bajo el sistema operativo Linux, y quizá a algunos les interese tener este sistema junto con el estimado Windows.
Aquí utilizo la herramienta GParted y el asistente de instalación desde el Live CD. La instalación igualmente se puede realizar desde Windows, como si Linux fuese otro “programa” mas que se instala, pero no tendría ningún reto hacerlo de esa manera XD.
Aquí utilizo la herramienta GParted y el asistente de instalación desde el Live CD. La instalación igualmente se puede realizar desde Windows, como si Linux fuese otro “programa” mas que se instala, pero no tendría ningún reto hacerlo de esa manera XD.
En primer lugar tenemos que configurar nuestra máquina para que “arranque” desde la unidad de CD/DVD. Esto se hace configurando el “setup” del bios, en la parte de booteo. Para acceder a estas opciones, cuando enciendan su máquina, aprieten la tecla F2, F8 o F12 (esto depende de cada máquina), y busquen la opción que les comento: “boot”, ahí seleccionen que su primera opción será la unidad de CD/DVD y reinicien la máquina.
Al introducir el CD/DVD y reiniciar, les debe de salir la siguiente pantalla (o una similar):
En esta pantalla seleccionaremos la primera opción (que es la que entrará en modo gráfico). Comenzará a cargar los archivos necesarios:
Una vez que haya cargado todo lo necesario, ya estaremos ejecutando nuestro sistema operativo desde el “live cd”:
Sin embargo, desde el live cd, todo lo que hagamos será solamente para la sesión actual; lo ideal es hacer la instalación en nuestro disco duro, y tener un “dual boot” con Linux y nuestro querido y estimado Windows :).
Pues bueno, para hacer esto, tenemos que tener algunas particiones (divisiones de nuestro disco duro) en nuestra máquina. Podemos tener hasta 4 particiones primarias, en las cuales podemos instalar un sistema operativo distinto; sin embargo, igual podemos tener particiones extendidas, que pueden contener a su vez particiones primarias.
Para administrar nuestras particiones, utilizaremos la herramienta GPARTED. Esta herramienta la abrimos dando clic en Menú, y en la sección “search” introduciremos el nombre “gparted”; esto nos buscará la aplicación que deseamos:
Esta es la interfaz de la herramienta:
Si no hemos hecho nada raro con nuestro disco duro, la imágen anterior debería ser similar a la que les sale a ustedes; igual puede que varios tengan la partición “recovery” o de recuperación, pero esto no influye mucho en nuestro proceso de instalación.
Antes de realizar cualquier paso, debemos asegurarnos de que nuestra partición esté desmontada, ya que sino no nos dejará aplicar cualquier operación sobre la misma. En caso de que esté montada, solo basta con darle clic derecho encima y seleccionar la opción “unmount”:
Ahora si realizaremos el primer paso necesario para la instalación de nuestro sistema operativo Linux Mint, que será redimensionar la partición para dejar espacio en disco en el cual crear más particiones. Para esto seleccionaremos la partición de Windows (esta es la que ocupa todo el espacio de nuestro disco, o al menos la mayor parte de), daremos clic derecho y seleccionaremos la opción “Resize/Move”:
En la pantalla anterior, podemos especificar el nuevo tamaño de nuestra partición (en megabytes) o desplazar manualmente la barra que representa nuestra partición hasta dejar un espacio libre en el disco:
Al terminar de hacer este paso, solo damos clic en el botón “Resize/Move” y después en el botón “Aplicar” para ejecutar realmente nuestras operaciones:
Para instalar Linux necesitamos 2 particiones primarias: una con sistema de archivos “linux-swap”, que nos servirá como una “memoria RAM”, y otra con sistema de archivos “ext4”, que es donde instalaremos nuestro sistema en sí. Para crearlas, solo tenemos que dar clic derecho sobre el espacio de disco que hemos dejado libre (“unallocated”) y seleccionar la opción “New”.
Primero crearemos nuestra partición “linux-swap”. Para esta es recoendable que su tamaño “New size”, sea del doble de Megabytes que el de la memoria RAM que disponemos en nuestra máquina, es decir, si tenemos una memoria RAM de 1GB, el tamaño de esta partición deberá ser de 2048 MiB; aunque esto no es necesario que se cumpla.
Vean los demás parámetros, la partición debe de ser “primaria”, el sistema de archivos (“File System”) debe ser linux swap y opcionalmente podemos ponerle una etiqueta (“label”).
Por último, crearemos nuestra partición primaria “ext4”, abarcando todo el tamaño libre
restante en nuestro disco:
Al finalizar nuestras operaciones (y después de "Aplicar" las mismas), nuestro disco particionado debería mostrarse similar a esto:
Ahora solo resta ejecutar la aplicación de instalación, la cual se encuentra en nuestro escritorio:
Al ejecutar la herramienta nos preguntará por el idioma de la instalación, seleccionamos el que queramos y damos clic en adelante, después nos mostrará algunas recomendaciones para la instalación, las cuales igual podemos saltar sin preocuparnos mucho por ellas.
Ahora viene una parte importante, donde debemos poner que nosotros vamos a especificar las particiones manualmente donde se instalará el sistema operativo:
Es importante que eligan esta opción, ya que en caso contrario podrían borrar su partición de Windows.
En la siguiente pantalla, seleccionaremos nuestra partición “ext4” y daremos clic en el botón “cambiar”:
En las opciones que salen, volvemos a seleccionar que utilizaremos el sistema de archivos “ext4”, que formatearemos la partición, y que el punto de montaje será la “raíz” (esto lo especificamos con la barra “/”):
Damos clic en “ok” y ahora si damos clic en “Instalar ahora”.
Solo resta introducir algunos datos adicionales para la configuración de nuestro sistema, lo cual podemos hacer durante el proceso de instalación.
Al finalizar la instalación y reiniciar nuestra máquina, nos debe de mostrar el GRUB correspondiente donde se nos pregunta con qué sistema operativo se quiere arrancar.
Espero esta guía sea de ayuda para ustedes. Saludos ñ_ñ!!